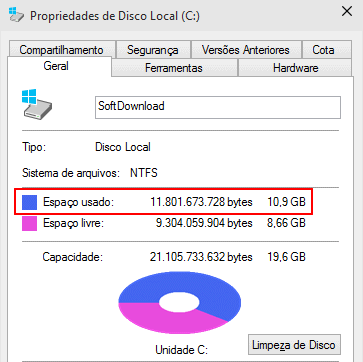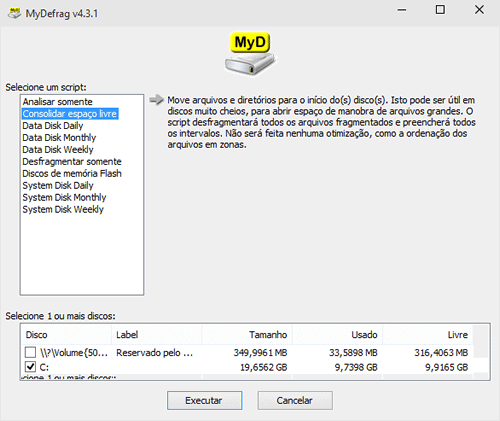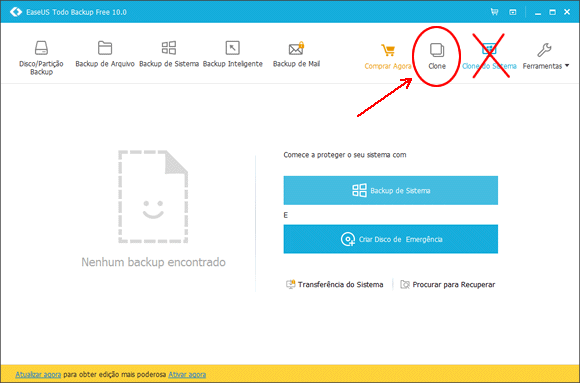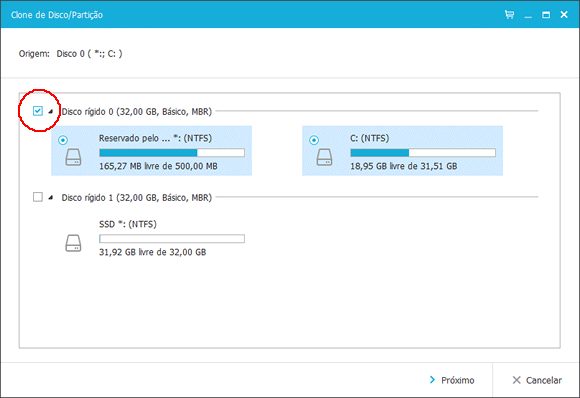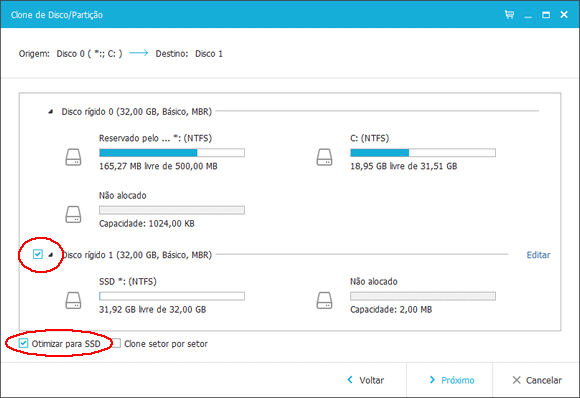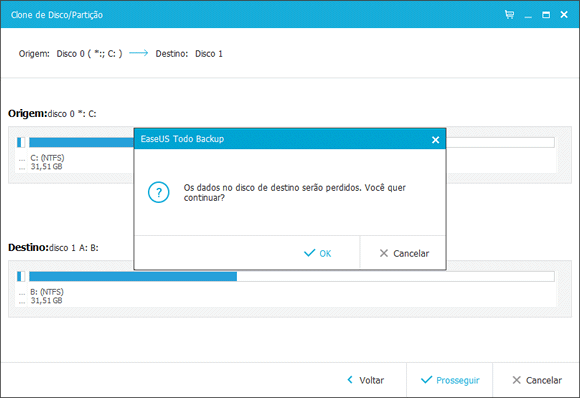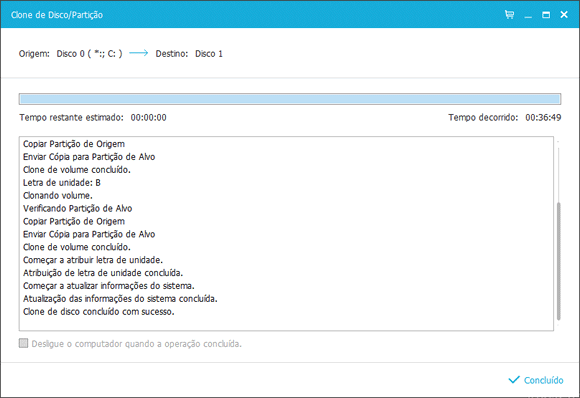Uma das formas mais simples de você fazer um bom upgrade em seu computador ou notebook é substituir o HD do computador por um SSD (unidade de estado sólido), que é muito mais rápido que os HDs comuns.
Porém, para você não precisar fazer o backup de seus arquivos, reinstalar o sistema operacional e instalar os programas que você usa, você pode migrar todos os dados, incluindo o Windows para o seu disco SSD.
Nesse artigo vamos mostrar como você pode clonar o disco rígido onde o Windows está instalado em seu computador para um novo “disco SSD” sem que seja necessário que você reinstale o sistema operacional.
Preparação:
Provavelmente, o disco SSD que você comprou é menor do que seu HD antigo. Por conta disso, você terá que verificar se o espaço usado em seu HD antigo é menor que a capacidade total do seu novo disco SSD.
Abra o Windows Explorer pressionando a tecla de atalho “Win+E”, clique com o botão direito na unidade C e selecione a opção “Propriedades”. Na guia “Geral” verifique a informação exibida no campo “Espaço usado”.
Se o espaço usado na unidade C for maior que a capacidade total do seu disco SSD, você terá que liberar espaço na unidade C, até que o espaço utilizado seja menor do que a capacidade total do novo disco SSD.
Depois de liberar o espaço necessário, é recomendável que você desfragmente a unidade, para que todos os arquivos sejam movidos para o início do disco. Para desfragmentá-la, vamos usar o programa MyDefrag.
Diferente do desfragmentador nativo do Windows, o MyDefrag tem uma opção capaz de mover os arquivos para o inicio do disco. Execute o MyDefrag, selecione a unidade C e use a opção “Consolidar espaço livre”.
Como migrar para o disco SSD sem reinstalar o Windows:
Com os dois discos conectados no computador (o HD antigo e o disco SSD), instale e execute o programa EaseUS ToDo Backup. Vamos usar o programa para clonar a partição do sistema para seu novo disco SSD.
1. Baixe o EaseUS ToDo Backup e instale-o em seu computador. Em seguida, execute o programa e se for exibida uma tela solicitando um código para registro do programa, clique no botão “Depois” para continuar.
3. Na janela aberta, marque o disco rígido antigo onde o Windows está instalado e clique em “Próximo”.
4. Selecione o disco de destino (disco SSD) marque a opção “Otimizar para SSD” e clique em “Próximo”.
Se for exibida uma mensagem informando que o disco rígido é muito grande, você precisará reduzir ainda mais o espaço utilizado em disco. Você pode deletar arquivos desnecessários, desinstalar programas, etc.
5. Em seguida, ele irá exibir um resumo da operação. Basta você clicar em “Prosseguir” e depois em “OK” na mensagem exibida para confirmar que os dados no disco de destino será deletados durante o processo.
Por último, depois de terminar o processo, reinicie o computador e altere a ordem de inicialização na BIOS para que o computador seja iniciado pelo disco SSD e verifique se a clonagem foi executada com sucesso.
Uma vez que o disco SSD não precisa ser desfragmentado, desative a desfragmentação da unidade. Para isso, abra o Executar pressionando Win+R, digite dfrgui.exe e desative o agendamento para a “unidade C”.
Veja também: 5 programas gratuitos para particionar o disco rígido.